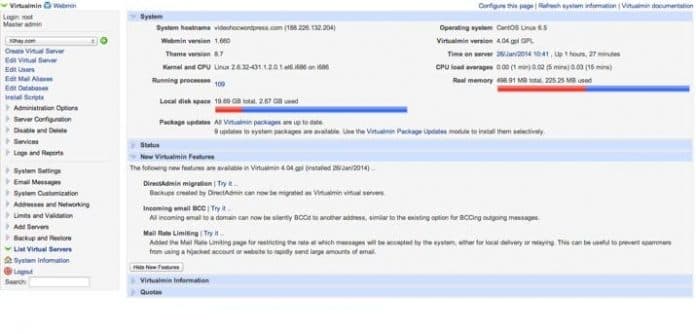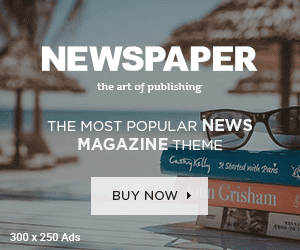VirtualMin được đánh giá là nhiều chức năng nhưng dễ sử dụng nhất. Bạn sẽ có ngay một control panel sử dụng Apache làm webserver cùng với các tính năng cần thiết khác chỉ sau vài dòng lệnh cài đặt.
Các chức năng chính của Virtualmin :
- Quản lý user và tạo host.
- Quản lý giới hạn tài nguyên sử dụng.
- Hỗ trợ backup và tự backup.
- Xem và quản lý các thiết lập về máy chủ, mạng.
- Giao diện thân thiện với thiết bị di động.
Công nghệ sử dụng của Virtualmin:
- Apache
- MySQL
- Postfix
- Và một số công nghệ khác chuyên cho việc làm webserver.
Tham Khảo
Hướng Dẫn Cài Đặt Virtualmin
Chuẩn bị VPS
Trong bài này mình sẽ làm với một VPS như sau:
- RAM: 512MB
- OS: CentOS 6 64bit
- CPU: 1
Các bạn nên làm trên một VPS chưa cài đặt gì cả nhé.
Sau đó, hãy trỏ domain về IP của VPS bởi vì khi cài cách này bạn sẽ đăng nhập bằng giao thức SSL nên nó không hỗ trợ đăng nhập bằng IP.
Đầu tiên bạn đăng nhập vào VPS và cài wget nếu bạn chưa có
yum install wget
Và cài thêm Perl
yum install perl
Cài đặt múi giờ Việt Nam
rm -rf /etc/localtime
echo ‘ZONE=Asia/Ho_Chi_Minh
UTC=false
ARC=false’ > /etc/sysconfig/clock
ln -s /usr/share/zoneinfo/Asia/Ho_Chi_Minh /etc/localtime
Sau đó chạy lệnh sau để tải script cài đặt về
wget http://software.virtualmin.com/gpl/scripts/install.sh
Sau đó chạy tiếp
sh ./install.sh
Nếu bạn có RAM < 1Gb thì hãy cài Vitualmin ở chế độ minimal vì cấu hình yêu cầu tối thiểu cho chế độ bình thường cần 1572Mb Ram, bạn hãy sử dụng lệnh sau
sh ./install.sh –minimal
Rồi ấn nút Y và Enter rồi chờ nó cài cho. Thời gian mất tầm vài phút.
Sau khi cài xong, các bạn truy cập vào trang quản trị Webmin với đường dẫn http://example.com:10000 và đăng nhập với username là root và mật khẩu là mật khẩu root của VPS.
Sau đó ấn vào nút List Virtual Server bên tay trái.
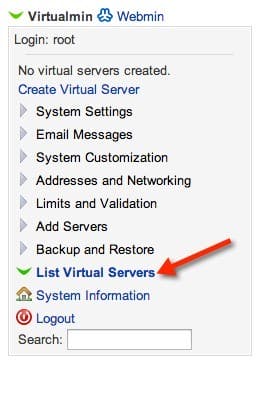
Sau đó nó sẽ bắt đầu cấu hình cần thiết cho bạn, ấn nút Next để bắt đầu, các bạn cứ ấn Next vì nó sẽ tự chọn các option phù hợp cho bạn.
Nếu nó có kêu bạn tạo mới MySQL password và nhập domain của Primary Server thì cứ nhập bình thường nhé.
Sau khi cài xong, ấn nút Recheck để kiểm tra lại các thiết lập.

Nếu có xuất hiện lỗi nào thì nhấp vào liên kết nó gợi ý và cấu hình lại nhé. Thông thường là chưa khởi động Mailman, nó có ghi đường dẫn để bạn vào khởi động nó.
Cách tạo Plan
Plan nghĩa là cấu hình của gói host mà bạn sẽ tạo, mỗi plan bạn có thể tùy chọn dung lượng và băng thông sử dụng kèm theo thiết lập những phần khác. Nói chung là nếu bạn hiểu nó thì có thể chia ra từng plan mà bán host được. :go:
Để tạo Plan, bạn vào System Settings -> Account Plans và chọn Create a new plan
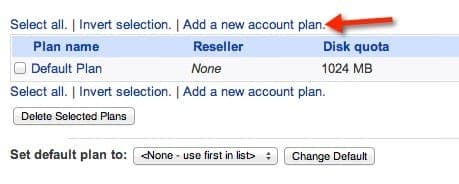
Và nhập những thông số mà bạn muốn đặt vào.
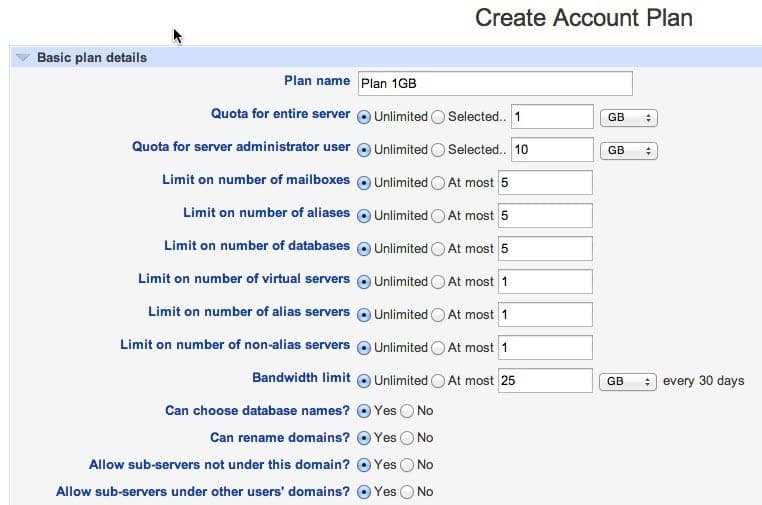
Cuối cùng là ấn nút Create.
Cách tạo VirtualServer
VirtualServer ở đây bạn cứ hiểu nó là một gói host nhỏ ấy. Cách tạo thì ấn vào nút Create Virtual Server trên menu rồi nhập domain cần sử dụng, username, mật khẩu và plan cần sử dụng. Những cái tùy chọn khác để mặc định cũng được.
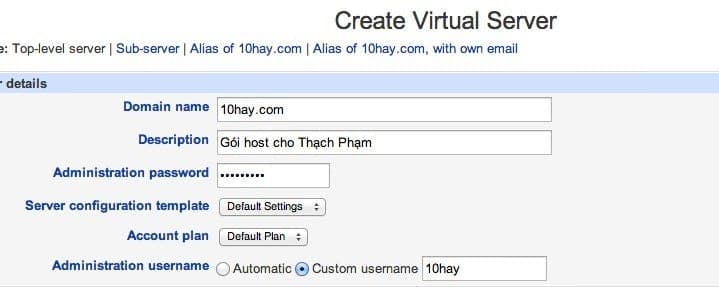
Sau đó ấn Save.
Muốn dùng gói host vừa tạo thì cứ trỏ domain về IP của VPS là xong, mặc định khi truy cập vào domain thì nó sẽ ra lỗi 403 do chưa có file index.
- URL đăng nhập: https://domain:10000
- User & Password: Giống như lúc tạo Virtual Server
- FTP: Tương tự ở trên
Sau khi tạo Virtual Server xong, nó cũng sẽ tự tạo một MySQL Database giống với tên domain, ví dụ mình thêm 10hay.com vào thì có database name là 10hay và user với mật khẩu database là giống tài khoản đăng nhập. Nhớ kỹ chỗ này nhé.
Cài PhpMyAdmin cho Virtual Server
Nếu bạn muốn cài PhpMyAdmin cho Virtual Host thì chọn domain cần cài đặt và ấn nút màu xanh bên cạnh để truy cập vào phần quản lý của domain đó.
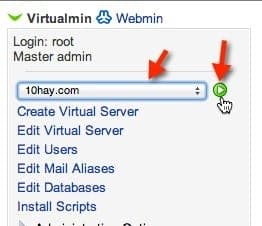
Và chọn Install Script ngay phía dưới menu và cài đặt PhpMyAdmin.
Sau khi cài xong, đăng nhập với đường dẫn http://domain/phpmyadmin nhé.
Cách tạo database cho Virtual Server
Xem hình dưới đây là đủ hiểu rồi nè
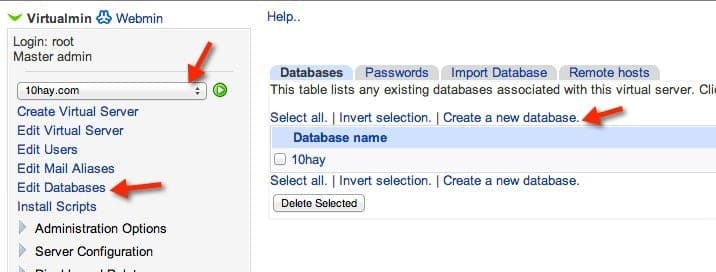
Như vậy là bạn đã có thể cài WordPress vào cái Virtual Server này được bằng cách cài thủ công rồi đấy.
Tham khảo thêm: Virtual Documentation
Lời kết
Virtualmin vô cùng tốt nếu bạn cần một control panel trực quan để quản lý VPS một cách thuận tiện và dễ dàng hơn, nhưng mình góp ý chân thành là chỉ nên sử dụng nó vào mục đích cá nhân thôi chứ bán host thì nên xem lại vì tính bảo mật có thể nó không bằng cPanel và quan trọng là mặc định nó sẽ không có quyền tạo database cho user.
Virtualmin có rất nhiều tính năng và Webmin cũng rất mạnh nên có thể bạn sẽ cần nhiều thời gian hơn để làm quen nó đấy. Nếu bạn có tips nào sử dụng hai cái này thì chia sẻ với mọi người nhé.
TÓM TẮT CÁCH CÀI ĐẶT VIRTUALMIN ĐƠN GIẢN NHẤT
Cách dễ nhất để cài đặt Virtualmin vào máy chủ của bạn là đăng nhập vào máy chủ của bạn và sử dụng lệnh sau:
# wget https://software.virtualmin.com/gpl/scripts/install.sh
Chạy lệnh cài đặt và cấu hình Virtualmin như sau:
# sudo /bin/sh install.sh
# sudo /bin/sh install.sh –minimal (cho cấu hình có Ram <1572Mb)
Sau khi cài đặt xong thì đăng nhập tài khoản root vào https://ip_may_chu:10000 để cấu hình chi tiết.
Cài Đặt & Nâng Cấp PHP 7 & 8 trên CentOS 7
# sudo yum -y install http://rpms.remirepo.net/enterprise/remi-release-7.rpm
hoặc . /etc/os-release && yum-y install https://rpms.remirepo.net/enterprise/remi-release-$(rpm -E %$ID).rpm && yum clean all
# sudo yum -y install epel-release yum-utils
# sudo yum-config-manager –enable remi-php73
# sudo yum -y install php php-cli php-fpm php-mysqlnd php-zip php-devel php-gd php-mcrypt php-mbstring php-curl php-xml php-pear php-bcmath php-json
Để cập nhật phiên bản multiphp và virtualmin chạy lệnh sau:
Upgrade PHP 5.6
# yum -y install php56-php-{cli,pdo,fpm,zip,gd,xml,mysqlnd,opcache,mbstring,imap}
Upgrade PHP 7 & 8
# yum -y install https://rpms.remirepo.net/enterprise/remi-release-7.rpm && yum clean all
# yum -y install php72-php-{cli,pdo,fpm,zip,gd,xml,mysqlnd,opcache,mbstring,imap,gmp}
# yum -y install php74-php-{cli,pdo,fpm,zip,gd,xml,mysqlnd,opcache,mbstring,imap,gmp}
#yum -y install php80-php-{cli,pdo,fpm,zip,gd,xml,mysqlnd,opcache,mbstring,imap,gmp}
#yum -y install php82-php-{cli,pdo,fpm,zip,gd,xml,mysqlnd,opcache,mbstring,imap,gmp}
Sau khi cài xong thì khởi động lại httpd bằng cách chọn System Setting -> Re-check configuration
Use Virtualmin Server to send&receive mail via another SMTP server
One can send mail via another Virtualmin system by using SMTP using the following steps:
SMTP server (The server to send mail from):
Go to Webmin > Postfix configuration
Go to SMTP Server Options and make changes to Restrictions on recipient addresses based on your mailserver configuration.
Go to SMTP Authentication & Encryption and make changes to SMTP security options, SMTP recipient restrictions, etc based on your mailserver configuration.
SMTP Client (The server connecting to the SMTP server):
Go to Webmin > Postfix configuration.
Go to SMTP Client Options and make changes to SASL security options and Use TLS for SMTP connections based on your mailserver configuration.
Go to SMTP Authentication & Encryption and add your SMTP server hostname (with port) in Send outgoing mail via host, choose the relevant option in Use SASL SMTP authentication? based on your mailserver configuration and finally add the login details in SMTP login to outgoing mail host.
Fix lỗi không nhận được email đến Virtualmin
Trong Virtualmin > Server Configuration > SSL Certificate > Current Certificate
1- Cài đặt SSL cho domain chính
2- Chọn Copy to Service
3- Chọn Default
4- Nhận mail đến bình thường
Nâng cấp MariaDB 10 https://itgala.xyz/virtualmin-upgrade-mariadb-5-5-to-10-2/
Gỡ cài đặt Virtualmin Uninstall
Sau khi gỡ cài đặt của Virtualmin, mọi thứ đang sử dụng sẽ bị xóa hết, bạn hãy cân nhắc thật kỹ lưỡng trước khi chạy nhé:
Lệnh gỡ cài đặt Virtualmin:
# wget https://software.virtualmin.com/gpl/scripts/install.sh
# sh install.sh --uninstall
Bấm y để xác nhận gỡ cài đặt Virtualmin
Trên đây là Hướng Dẫn Cài Đặt Virtualmin – Web Hosting Control Panel Miễn Phí cơ bản và đơn giản nhất dành cho bạn. Nếu bạn có ý kiến nào hoặc đóng góp thêm thì hãy gửi tin nhắn cho tôi nhé. Email của tôi ở cuối trang web này, cảm ơn bạn.